Help & FAQ's
Free Listings
A FREE listing is free and contains the following information: Company Name, Website Address, Email Address, Physical Address, Telephone Number, Contact Person and a description of your company/organization of up to 1000 words.
Your business information will be placed in the "Free" section (below our Priority Listings), in random order to give each client equal exposure, within your base location and up to 3 categories of your choise.
IMPORTANT: Remember to verify your details regularly as this would increase your position is search results. Verified Listings will be displayed before Unverified Listings.
Step by step procedure on how to list your free listing:
- Reverse lookup. We have to make sure you're not already listed on our database.
- Click on the Add a free listing button.
- Enter your telephone number and tick the "I'm not a robot" box to verify that you're not a robot.
- Click on the Submit button.
Listing(s) matching your search
We might already have a listing matching your telephone number.
If your listing(s) is incorrect, outdated or a duplicate and you want to delete it, click on the Delete button.
To update your listing, click on the Update button. You will be taken to the Log in page where you can log in to your profile to update/edit your details.
We do not allow duplicate listings! If you have another company, but use the same telephone number,click here to contact us.
- Company Details
- Complete your company details and click on the Submit button.
- Activation Email
- Once you've submitted your information, you should receive an email, which contains details of your new listing.
- To complete the registration process, you have to click on the Activate my listing link, on the email you received.
Step by Step Instructions on how to update an existing listing:
- Go to the the LOG IN page.
- Enter your Username and Password and click on the Sign me in button.
- Once you're logged into your profile, browse through the different headings to update each section.
Username : Use the reference number we've sent you when you first registered on saYellow. Or use the email address you used when you last updated your information or when you registered.
Password : Enter the password you used when you first registered. If you have forgotten your password, click the Forgot your Password? link. This brings up a page where you can request that your password be emailed to you. The password is case-sensitive, and it must contain at least five alphanumeric characters.
If you have forgotten your password AND your email address has changed since you created your account, you will need to Set up a new account. You will not be able to access the information you previously saved.
Step by step procedure:
- Log in to your Company Profile
- Click on the AD CAMPAIGN link.
- In your AD CAMPAIGN page:
- Click on the Add a new Campaign button. A pop-up window will open to add your new Campaign.
- Select a Category
- Start typing a keyword in the search box that best describes your business (e.g. Plumber...) a dropdown menu will provide you with a list of related categories that you can select from.
- Select a Location
- Start typing the City Name where your business is located. Select a location from the drop down list.
- Submit your campaign
- Click on the Add Campaign button to add your campaign. Your new campaign will now be displayed under Ad Campaigns.
To remove a category, Click on the icon next to the campaign name.
If your advertising needs have changed, and you no longer need your business listing on saYellow, simply go to your business listing and click on the "Report incorrect info" link at the bottom of the profile.
Your profile will be removed from saYellow within 48 hours. Your feedback on why you are leaving is valuable, as it will be used to improve our services, so please spend a few moments more to choose the reason from the list provided. We do go through every request, so if you're unhappy for any reason, please let us know.
Please note: Search engines have to re-index saYellow to update their search results. So a summary of the older details will stay on the search engine sites until this is done. This happens automatically, usually within a few days but sometimes it can take up to four weeks.
saYellow and our partners sometimes distribute promotional codes for saYellow Ads. These special offers can be used to redeem credit that gets applied to your saYellow Ads account.
To activate the offer: Claim your voucher before the expiration date.
To earn the credit: Start advertising! The advertising costs you accrue in this account following your activation of the voucher, excluding any taxes, will be matched with an advertising credit in the same amount, up to the maximum value of of the voucher.
Credits apply to future advertising costs only. Credits cannot be applied to costs accrued before the voucher was issued.
Full terms and conditions can be found here.
Priority Listings
STEP 1. Add Campaigns
- Click on the Add a new Campaign button. A pop-up window will open to add your new Campaign.
- Select a Category
- Start typing a keyword in the search box that best describes your business (e.g. Plumber...) a dropdown menu will provide you with a list of related categories that you can select from.
- Select a Location
- Start typing the city name where your business is located. Select your location from the drop down list.
- Click on the Add Campaign button to add your campaign. Your new campaign will now be displayed under Ad Campaigns.
STEP 2. Set Your Budget
- Click on the Prioritize Your Ads button. The "Set Your Budget" window will open.
- Select one of the three options that works best for your business or click on ENTER YOUR OWN BUDGET AND BID STRATEGY to set your own budget.
- Enter the daily average amount you'd like to spend or use the slider.
- Click on the Set Budget button.
- You can now select your "Custom Budget" option.
- The "Check Out" window will open.
You can change your budget at any time.
STEP 3. Check Out
- Credit/Debit Card
Complete the Credit Card form, select your campaign period and click on the Pay Now button.
South Africa Only - You can select "Make this a monthly recurring payment" option, we will then activate monthly recurring payments on your card, making sure your account stays toped-up and active! - Debit Order (South Africa Only)
Complete the Debit Order form, select your bank from the drop down list (first) and then your branch.
Click on the Request OTP button to get your One Time Pin, we will sms it to the cellphone number you have provided. Enter the pin that you receive in the "MY OTP" field.
Click on the Authorize button to digitally sign your Service Agreement and authorize your Debit Order. - Electronic Funds Transfer (EFT)
You can make an EFT payment online or at your nearest bank. Use the reference number provided and email your proof of payment to Customer Support to speedup the process.
Click on the Transfer Completed button when your payment has been made.
STEP 4. Upload Your Artwork
IMPORTANT: Email or Upload your Artwork as soon as possible to get the most out of your new campaign.
- Click on UPLOAD ARTWORK, under Company Details.
- Select which banner/button you would like to upload.
- Click on Open Image and select an image from your device. Make sure your image is the correct size or slightly larger, the sizes are displayed on the right hand side of the canvas...
- You can reposition your image by dragging (click and hold) it up or down. You can also use the buttons at the bottom to zoom in/out, rotate or flip your image. Use the blue box as reference, this will be your ad.
- Click on the Save Image button. Your ad will be active immediately.
Remember: You can click on Live Profile on the menu bar to view your profile.
- Complete Steps 2 to 5 to upload all your artwork.
- Email your advertising material to Customer Support if you have any problems with the widget.
- Ad images must be clear and recognizable, with legible text, no contact information allowed on the ad.
- Ads and the content they point to must be "family safe" and comply with our Terms & Conditions.
When you sign up for an Ad Campaign, you'll add your business on saYellow, give a description and choose which category/location combinations you want to target. You also set your monthly budget.
Your ad can show when potential customers in your geographic area search for phrases related to your business or to people who are outside of your area but included terms related to your business. Your ad will show to potential customers across saYellow and partner websites.
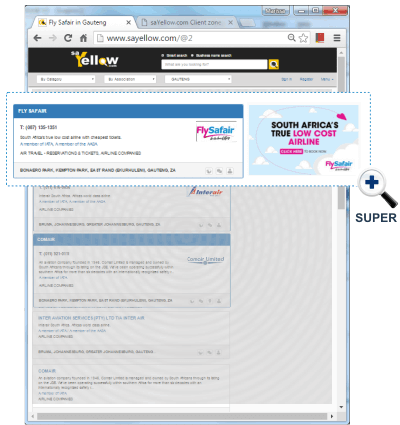
saYellow Advertising is a pay-per-click (PPC) bidding system. You bid based on how much you are willing to pay per click. Because webpages have a limited number of places to show ads, we auction those spaces. You are bidding against other advertisers to get your ads into the space you want.
Your ad position is based on several things, including:
- How closely your ad and website fit with the terms that are searched (relevance).
- How your bid compares to other bids in the auction.
- How strongly your ad has performed in the past and how often it has been clicked (click-through rate).
Cost Per Click (CPC)) or Pay Per Click (PPC)) means you only pay for an ad if someone clicks on it.
PPC is a internet marketing model in which advertisers pay a fee each time one of their ads is clicked on. Essentially, it's a way of buying visits to your site, rather than attempting to "earn" those visits organically.
Every time your ad is clicked, sending a visitor to your profile, website or request your telephone number - you have to pay saYellow a small fee. When PPC is working correctly, the fee is trivial, because the visit is worth more than what you pay for it.
Your ad campaigns' budget helps you keep your advertising costs under control.
It's important to choose a budget that you're comfortable with, you can change it at any time.
saYellow will use that budget to help you get the most high-quality clicks possible for your campaigns.
Understanding costs and payments- You only pay for the actual clicks and calls that your ad receives.
- Your costs may vary from day to day, but you won't be charged more than your maximum monthly budget.
- CPC prices are dynamic, which means they'll change from instance to instance. The cost of each click depends on many factors, including:
- How much competing advertisers in your area are spending
- How relevant your ad is to a person's search
- How likely a person's search will result in a sale
If you set an average daily budget, we'll multiply it by 30.4, the average number of days in the month to come up with your maximum monthly budget:
Average daily budget x 30.4 = Maximum monthly budget
Your average daily budget is the average amount you could spend each day. The actual amount that your ad spends can vary depending on how popular the ad is each day. But, don't worry - the total amount that you spend in a month won't exceed your maximum monthly budget.
If you receive fewer clicks than you've budgeted for, then you'll only be charged for the clicks you received.
We'll be really sorry to see you go, but if you'd like to cancel your recurring subscription click on the Cancel Your Campaign button, it will be processed right away.
- Click on the Add a new Campaign button. A pop-up window will open to add your new Campaign.
- Select a Category
Start typing a keyword in the search box that best describes your business (e.g. Plumber...) a dropdown menu will provide you with a list of related categories that you can select from.
- Select a Location
Start typing the City Name, Area, District, Province or Country where you would like to promote your business. Select a location from the drop down list.
- Click on the Add Campaign button to add your campaign. Your new campaign will now be displayed under Ad Campaigns.
Remove a Campaign
- Click on the icon next to the campaign name.
- Click on the icon next to the campaign name.
Step by step procedure:
- Login to your Company Profile.
- Click on the AD CAMPAIGN link.
- Click on the BILLING INFORMATION link.
- Click on the INVOICE / STATEMENT link in the dropdown box.
- Click on the image next to the transaction.
Advertising Material
- Click on UPLOAD ARTWORK, under Company Details.
- Select which banner/button you would like to upload.
- Click on Open Image and select an image from your device. Make sure your image is the correct size or slightly larger, the sizes are displayed on the right hand side of the canvas...
- You can reposition your image by dragging (click and hold) it up or down. You can also use the buttons at the bottom to zoom in/out, rotate or flip your image. Use the blue box as reference, this will be your ad.
- Click on the Save Image button. Your ad will be active immediately.
Remember: You can click on Live Profile on the menu bar to view your profile.
- Complete Steps 2 to 5 to upload all your artwork.
- Email your advertising material to Customer Support if you have any problems with the widget.
- Ad images must be clear and recognizable, with legible text, no contact information allowed on the ad.
- Ads and the content they point to must be "family safe" and comply with our Terms & Conditions.
- Displayed in search results, on the right.
- Size: 555(w) pixels x 350(h) pixels Maximum 30kb.
- Format: JPG/GIF/PNG
- Animation is allowed provided that these conditions are met.
- Your banner will link to your saYellow profile.
- Displayed in your saYellow company profile.
- Size: 470(w) pixels x 86(h) Maximum 15kb
- Format: JPG/GIF/PNG
- Animation is allowed provided that these conditions are met.
- Your banner will link to your website.
- Displayed in search results.
- Size: 144(w) pixels x 77(h) pixels Maximum 5kb
- Format: JPG/GIF/PNG
- No animation allowed.
- Your logo will link to your saYellow profile.
- Email your advertising material to Customer Support if you have any problems with the artwork widget.
- Ad images must be clear and recognizable, with legible text, no contact information allowed on the ad.
- Ads and the content they point to must be "family safe" and comply with our Terms & Conditions.
General Questions and Answers
While considerable research has been carried out throughout the past year, it may be possible that some listings are incorrect. If you spot an error in relation to a business' details, please use the "Report incorrect info" link at the bottom of that business' profile. Or contact Customer Support so we can fix it.
Edit the location of a place
If you notice that a marker is positioned incorrectly, you can move it to the right spot on the map.
- (Optional) Switch your view to Satellite and Show Labels. This allows you to move the marker accurately, as you can see both roads and satellite imagery.
- After you search for a place, click the the appropriate marker. The info window appears.
- If the marker is in the wrong location, select "Move marker" from the "more" drop down menu. Click and drag the marker to the correct location. Use the X to help you place the marker. Consider placing it at the entrance of the location, as this helps improve the accuracy of our driving directions.
- Click Save. Google Maps saves your changes.
Move or Edit a placemarker
Click Edit in the left panel.
- Drag and drop the appropriate placemark to the new location. Note that you can only edit or move placemarks on your maps, not others.
- To edit a placemark's title or description, click on it to open the info window. Edit the title and description and click OK.
- Click Done in the left panel when you are finished.
If you can't see a preview of your ad, it may be because:
- You will be required to activate your listing once you've added it on saYellow. We will send you an activation link via email.
- If you do not receive the activation link, check with your mail provider and mail software to see if the message was blocked as "spam". Your listing will be deleted if you do not confirm your email address within 30 days.
- After you've added your company details and activated your listing via email, saYellow will validate and check your listing for any mistakes/duplicates before it will be permanently added to our database. This process can take up to 48 hours.
- If you have activated your new listing on saYellow and still can not find it, please be sure you are looking in the correct category, city, and/or name when looking for your listing.
Click on Log In enter your email address and click on the "Forgot your Password" link. You will receive an email to reset your password.
If you are already logged in you would need to Logout first.
Username
Your username is your email address, if it changed and you can not access your mailbox any more you must contact customer support.
Password
Click on Log In enter your email address and click on the "Forgot your Password" link. You will receive an email to reset your password.
If you are already logged in you would need to Logout first.
Enter the email address that you used when you first registered your company on saYellow.
If your email address has changed since you registered you should Log In, using your old email address and then go to the My Profile page and change the email address associated with your account. Maintaining an up-to-date email address makes it possible for saYellow to email your password to you if you forget it.
If you don't know which email address was used when your company profile was created on saYellow, contact customer support.
If you want to change your company's email address, login to your profile and click on the Company Details link under your Company Profile heading.
If you want to change your personal email address, login to your profile and click on the Departments link.
If you are the only person who uses your computer, you should click the Remember Me option. If you click this option, you will be logged in automatically each time you visit, making it unnecessary for you to manually log in and enter a password.
Incorrect information reported by a user or merchant is updated immediately upon verification. However, we also receive information from a variety of sources, so there are several factors that can contribute to outdated listings. These sources are not affiliated with the local phone companies, so items such as new area codes, changed or disconnected phone numbers and changes in business name, location or status, can take up to 18 months to update.
We at saYellow want you to have as much information as possible at your disposal.
Business name, address and phone numbers are often the only pieces of information provided to saYellow by some of our advertisers.
We will provide additional information, such as email addresses, website address, social media links and business hours when that information is made available.
There are several sources from where saYellow may have obtained the details of your business. The details may have come from publicly available records, from websites or from commercial data suppliers. Often, a profile will be pulled together by saYellow from a combination of sources. You can, of course, create your own business profile.
What if I misspell a word?
saYellow automatically checks for spelling errors and corrects accordingly. If a misspelled word cannot be matched, we may be unable to locate your listings. So be sure to check your search criteria for spelling mistakes.
Can you send me a copy of my local Yellow Pages book?
saYellow is not affiliated with the local telephone company who is responsible for issuing your local yellow pages book. Please contact your phone company to order a new or replacement book.
Why is the information on saYellow different than the information in my local Yellow Pages book?
saYellow is NOT affiliated with the local telephone company who is responsible for issuing your local Yellow Pages book. The telephone company organizes their information differently (i.e. Category Headings). For this reason, the information will vary slightly.
Can I obtain a mailing list from saYellow
The use of saYellow information for mailing lists is prohibited by law. Please read saYellow's User Agreement or Privacy Policy for more information.
Do you provide operator-assisted lookups?
No, we only provide online listings.
Help for Reviewers
WHAT IS SAYELLOW REVIEWS?
saYellow Reviews is a free reviews platform. Here you can share your feedback of local businesses, restaurants, pubs, shops and more with our community of saYellow users.
Help other users discover great new places to visit or trusted businesses to use with your genuine feedback. Your reviews and comments can also give business owners the opportunity to hear first-hand from a customer about what they do right, and what they might be able to improve on.
Search for a business to review now to join the conversation and start sharing your thoughts on businesses on saYellow.com, from electricians and plumbers to cafes and restaurants.
It's simple to get started with saYellow reviews and we're always adding new and exciting features to help you get the most of your saYellow experience.
To ensure saYellow's published reviews remain honest and free from bias we also do not differentiate between advertisers and non-advertisers.
USING SAYELLOW REVIEWS
How do I write a review on saYellow.com?
Go to saYellow and search for the company you would like to review. Click the Write a Review button. Select a star rating, select what you liked/disliked about the business and write your review. Click Submit Review.
You will be asked to login to publish your review. If you don't have an account with saYellow yet, you can create one or choose to login with your Facebook or Google profiles.
Look at saYellow's Reviews Policy for more guidelines on how to write a review on saYellow.com.
What makes a good saYellow review?
A valuable saYellow review should include:
- Details of your genuine, first-hand experience. Don't share stories or experiences that a friend or someone else had with the business.
- Accurate facts and details of your experience. Don't make unfounded allegations about a business.
- Constructive feedback for the business to improve or share. If you had a bad experience, why not welcome the business to resolve the situation.
- Respect for the privacy of all individuals involved in your review. Don't include staff, or customer names or any other personal information.
Can I edit or change my review after it's posted?
Yes, you can edit your review to correct a mistake, or add new details once it's live on saYellow.com. To edit your review, login to your saYellow account and click the Yellow Edit Icon next to the review to make changes.
Where is my review?
If you can't see your review on saYellow.com, it could be for a few reasons:
- Your review may still be pending - If you haven't verified your email address, your review will stay as pending and won't be visible on saYellow.com. When this happens, you will see a Pending Review notification next to the review on your saYellow account page.
- To verify your account and get your reviews published, you will need to click on the link emailed to you to confirm your email address. If you haven't received this email, press the Verify your Profile button above your reviews to resend it. You can ensure that your email address is up to date by changing your details on your Account Settings tab.
- The business may have turned off reviews - In some situations, a business may choose to turn off the reviews feature on their saYellow profile page. If that happens, all existing reviews will stop showing on their saYellow profile page. You will still be able to see your review on your saYellow account page. If the business turns the reviews back on, your feedback will be visible again.
- We may have deleted your review - We will delete a review from our site if it breaches our Reviews Policy and User Agreement. This includes, but is not limited to, the use of profanities, threats, prejudiced comments or hate speech. We will notify you by email if your review has been removed from saYellow.com.
Sometimes we might contact you to verify your full details in case your review is reported, in accordance with the Defamation Act. If this happens, our support team will email you and ask you to respond to within 3 working days. If we do not receive a response within this time, your review will be removed.
To make sure you can receive our email notifications, please confirm your registered email address is correct in the My Settings tab of your saYellow account page.
Why can't I publish my review?
To prevent duplicate reviews, you can only review a business once within 30 days. If you have already reviewed the same business within this time, we won't publish your new content. Instead you can choose to update your original review.
If you have had a different experience with the business since your first feedback, you can write a new review after 30 days have passed. But please make sure that you are not repeating the points made in your original review, otherwise it might be considered as a duplicate and removed from our website.
How do I report an inappropriate review?
If you believe a review or comment on saYellow is inappropriate, offensive or violates saYellow's Reviews Policy, click on the red flag button next to the review. Our support team will evaluate the content against our guidelines and email you with a notification of the outcome. We'll also notify the reviewer if their content is removed.
What is a Business Response?
We encourage business owners to listen and respond to reviews using the Business response functionality. If a business posts an answer to your review, you will receive a notification email.
If you do not wish to receive comment or Business response notifications, you can manage your preferences in My Settings tab of your saYellow account.
Can I get in trouble for writing a negative review on saYellow.com?
saYellow encourages all personal reviews from genuine experiences, both positive and negative, to help our users make informed choices. Negative reviews give businesses great opportunities to improve, and we encourage all business owners listed on saYellow to listen and respond to negative reviews using the comment feature. So no, you won't get into trouble for sharing your bad experience with our community.
However, reviews may be removed if they breach our Reviews Policy or the saYellow's User Agreement, or if we're unable to verify your feedback with you. Sometimes we might contact you to verify your full details in case your review is reported, in accordance with the Defamation Act.
MY SAYELLOW ACCOUNT
Do I need to create a user account to post my review?
No. You can submit a review on saYellow by creating an account, or by reviewing as a guest. To create a saYellow account, simply register here. Creating a saYellow account means you will be able to keep track of all your reviews, update your profile picture and customise your user name.
To review a business as a guest, we will ask you to provide your first name, last name and email address during the review process. We will send you an email link to click on to verify your email address. We only use these details to authenticate your review. Your personal details will not be published live with the review. Simply search for a business and write your review to get started.
saYellow value your privacy so we will keep your personal information secure and will never send you any irrelevant emails. Find out more in our Privacy Policy.
How do I create a saYellow account?
To create a saYellow account, click on the My Account button on any saYellow page and select 'Create an account' in the right-hand side navigation. Enter your name, email and a password and press submit. To finish creating your account, you will need to click on the link we will email you to confirm your email address. And that's it, you'll be ready to start writing reviews.
Your display name will be created automatically and you can edit it any time on your My Settings tab.
Another easy way to start a saYellow account is to log in with your Facebook or Google profile.
To do this, simply click either the Facebook or Google button on the Log in screen. You will need to enter your username and password if you are not already signed in to Facebook or Google.
saYellow will not publish any updates to your social media timeline and your personal details will be held securely.
How can I change my saYellow display name?
To change your user name, log in to saYellow and select the My Settings tab. Enter a new name in the Display Name field and press Save Settings. Your new name should display instantly. You can also customise the colour and design of your profile page.
How do I change my password?
If you have forgotten your password, or can't login, click on the Forgot your password? link on the account login page. Enter the email address registered with your saYellow Reviews account and we will send you a link to reset your password.
How do I contact you about saYellow Reviews?
If you would like to get in touch with us about any ideas, feedback, or issues you may have experienced with saYellow Reviews, please contact us through our online form.
What will you do with my personal information?
The personal details of users will never be shared with the subject of their review, or 3rd parties, without obtaining permission, unless we are required to share them related to a Court or government order
How do I close my saYellow Reviews account?
We are sorry to hear you're thinking of leaving saYellow Reviews. Deleting your account will mean any reviews you have published on saYellow will also be removed and cannot be restored. If you still wish to close your saYellow Reviews account, please contact us through our online form.
Get answers to your FAQs and find out everything you need to know about using saYellow Reviews as a business owner. Discover how to make the most of saYellow Reviews for your business, how to get more reviews, how to respond to customer feedback and more.
What is saYellow Reviews?
saYellow Reviews is a free platform where our community of saYellow users can share feedback of local businesses, restaurants, cafes, shops and more.
Reviews on saYellow help our users make informed choices when they are looking to choose a business. Reviews can often be the deciding factor for choosing your business over your competition. In fact, 72% of consumers are more likely to do business with a company after reading a positive review online. Adding reviews to your saYellow listing can drive up to 4 times more visits to your online listing. saYellow Reviews makes it easy for your business to provide users with up-to-date relevant feedback and take control of your online reputation for free.
How do I get the most out of saYellow Reviews for my business?
Here are few easy steps to take to make sure your business makes the most out of the reviews feature on your saYellow business profile page:
- Turn on email notifications - Keep an eye on your online reputation and get informed immediately when a new review or comment is left on your business profile page with our review notifications. To turn on these alerts, visit the Reviews tab in your business account, select the Notification Settings, type in your email address, tick box and hit 'save'.
- Request a Review - Get regular feedback and grow your saYellow reviews by inviting your customers to write a review with our Request a Review feature. Find this in the Reviews section of your business account.
- Reply to reviews with Business Response - Respond as the business owner to show your customers and prospective customers that you appreciate all their feedback. To do this, simply reply to each review from your business account.
Should I respond to reviews of my business?
saYellow users value responsive businesses very highly. So, we strongly recommend leaving feedback to your reviews. This will help you to show your high customer service standards and other visitors will see you as a responsive business.
It only takes a few minutes to thank a user for their feedback and encourage them to choose your business again. To reply as the business owner, log in to your company profile and go to the Ratings and reviews link.
When responding to a review, it's best to keep your comments concise and constructive manner - don't forget all comments are public.
Can I remove a negative review on my saYellow listing?
saYellow encourages all reviews, both positive and negative, to help our users make informed choices. To ensure saYellow's published reviews are genuine and free from bias we therefore only remove negative reviews if they breach our Reviews Policy or saYellow conditions of use. If you feel strongly that a review is inaccurate or breaches this policy, press the 'Report Review' button which appears next to each review.
We understand that it can be unpleasant to receive a negative review which you feel is not representative of your business. But at the same time, we recommend that you take time to leave a constructive business response to the review. Leaving feedback from your business will show users how you approach customer service and is a chance to turn a negative review into a positive customer experience.
Online, the best way to deal with negative reviews is to ensure that they are outweighed by positive feedback.
Can I write my own reviews?
As a business owner, you are welcome to write reviews of any other companies or venues that you have genuinely used or visited. However, you are not allowed to misrepresent yourself as a consumer, review your own business services, or post any reviews that might be viewed as competitor activity.
Any reviews found to be fake, inaccurate or inappropriate about a business or its competitors will be removed and accounts connected to them can be deleted at saYellow's discretion.
How do I remove a review?
If you believe a review or comment on saYellow is inappropriate, or violates saYellow's Reviews Policy, click on the 'Report review' link next to it. Our support team will evaluate the content against our guidelines and email you with a notification of the outcome.
All complaints regarding reviews are handled on a case by case basis. Read saYellow's Reviews Policy to find out when we may decide to remove a review.
What is a Quick Rate?
Quick Rate is a simple way to review a business where a user can give an honest star rating to a business, without leaving a detailed text comment. This also allows businesses to quickly collect more customer feedback.
Can I opt out of receiving reviews or Quick Rates?
If you feel strongly that saYellow Reviews is not helpful for your business, the final option you may wish to consider is to disable the review facility completely. We would suggest you only use this facility only as a last resort as having a lot of ratings helps your listing to stand out from the competition. saYellow Reviews are a great way of obtaining customer feedback and attracting more business through positive word of mouth.
Don't forget that if you do choose to suppress saYellow Reviews, all comments displayed against your listing will be hidden. New users will not be allowed to review your business whilst the feature is disabled. We can re-activate the review feature for your listing at a later date.
Click here to suppress reviews, on your business profile page.
Technical Problems
saYellow doesn't seem to work correctly. Is it my browser or your service?
Some users have experienced problems when viewing saYellow with certain browsers. Due to various code restrictions on the different browsers, it is a struggle to create one design that meets the different standards of each browser. Please email the Webmaster for more information.
Why did I receive an "unexpected error"?
Unexpected errors can be caused by high traffic volume or a glitch in the system which sometimes results in getting "kicked off" the service. Your feedback will help us identify and resolve any bugs in saYellow.com.
I sent a message to you. Why have I gotten no reply?
Some Internet service providers have a gateway that allows users to send but not receive email. Please check with your service provider about possible email restrictions.
saYellow tries to answer every email promptly so we hope it's not our error. Email us again and give us a second chance!